Не работает микрофон, что делать?
Компьютеры & Интернет » Компьютеры
Автор совета: Артем Аленин Дата публикации: 13.11.2011
Вы подключили микрофон, а он не работает? В этом совете мы решим проблему, а также поговорим о настройке микрофона.
Довольно часто случается так, что купив совсем новый микрофон, и подключив его к компьютеру, вы с разочарованием обнаруживаете, что микрофон не работает. В голову сразу же начинают лезть плохие мысли: «Вдруг микрофон сломанный? Вдруг системный блок неисправен?» Нет. Ничего не сломано. Просто по умолчанию в Windows микрофон отключён в звуковых настройках. И это касается практически всех версий Windows.
Итак. Для начала, проверьте – правильно ли вы подключили микрофон. Если вы заметили, то у всех микрофонов штекер подключения к системному блоку окрашен в розовый цвет. Далее, нужно найти в вашем системном блоке такой же розовый разъём для штекера. Вы, наверное, уже успели заметить, что для удобства всё окрашено в специальные цвета (микрофон – розовый, колонки – зелёный, клавиатура - фиолетовый). Правда бывают такие системные блоки, у которых два розовых разъёма. Тогда попробуйте поочередно вставить ваш микрофон в каждый из разъёмов, проверив работает ли микрофон.
Проверить работу микрофона можно в стандартной утилите Windows – «Звукозапись». Найти данную утилиту можно таким образом: Пуск – Стандартные – Звукозапись (в Windows XP пункт звукозаписи будет в подпапке «развлечения»).
После того, как вы подключили микрофон к системному блоку, вам будет нужно включить микрофон в самих настройках системы.
В Windows XP вам нужно будет зайти в меню «Громкость». Для этого можно кликнуть правой клавишей по значку динамика внизу в трее (там, где у вас стоит дата и панель языка). Или же, через меню Пуск: Стандартные – Развлечения – Громкость. Далее вам необходимо найти в панели управления сверху «Параметры» и там выбрать пункт «Свойства».

Далее, кликнув на пункт «Запись», в списке ниже нужно поставить галочку рядом с пунктом «микрофон».
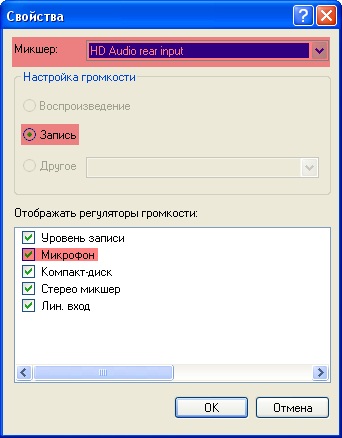
И уже затем поставить ползунок громкости микрофона на необходимый вам уровень.
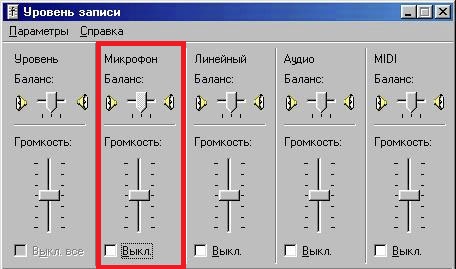
В Windows 7 включается микрофон ещё проще.
Для начала, нажмите правой клавишей мыши на значок громкости в трее и выберите пункт «Записывающие устройства».
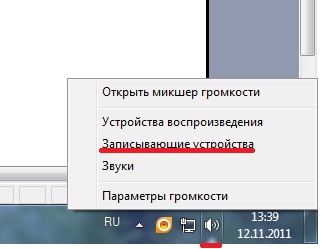
В открывшемся меню вы увидите, все ваши устройства записи. А также узнаете, подключён ли ваш микрофон к компьютеру (определите по зелёной галочке). Далее нажимаете на ваш микрофон и выбираете «Свойства».
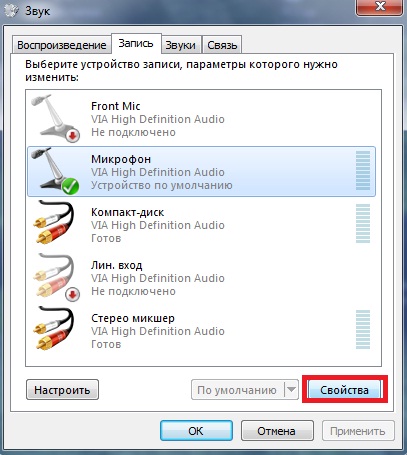
Затем во вкладке «Общие» выберите «Использовать это устройство».
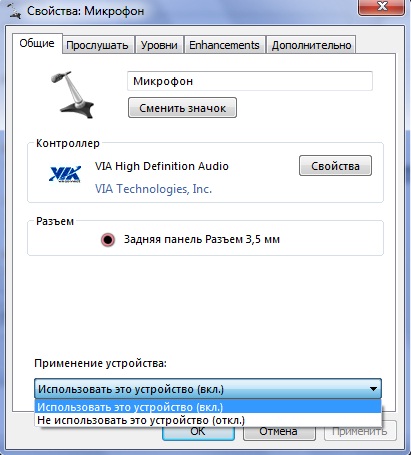
Бывают случаи, когда в списке записывающих устройств нет микрофона. Тогда вам нужно покопаться в настройках драйвера и выбрать разъём для микрофона (в теории к любому разъёму можно назначить микрофон).
Если после проделанных манипуляций микрофон всё равно не записывает звук, тогда проделайте следующее. Правый клик по тому же значку громкости. «Открыть микшер громкости». Найти вкладу «уровни». И там уже включить микрофон.
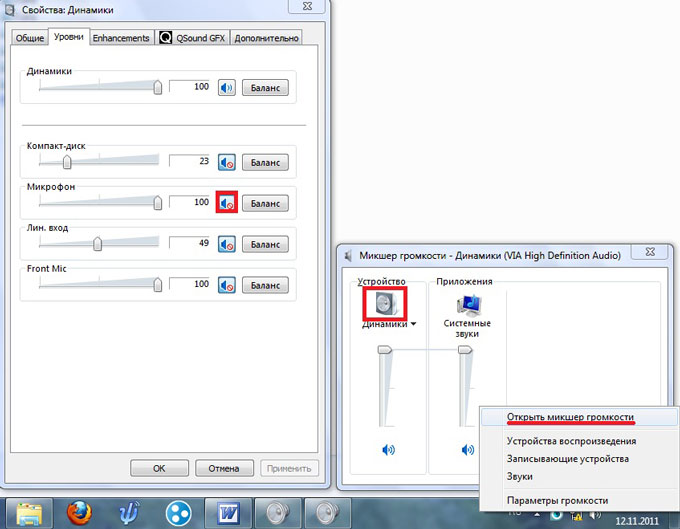
Иногда, проделав все вышеописанные способы, микрофон всё равно не работает. Более того, он даже не определяется компьютером. Тогда, скорее всего, у вас не установлены звуковые драйверы, или же микрофон и вправду сломан.
Если вышеперечисленные способы не помогли, тогда попробуйте посмотреть все звуковые настройки. Все настройки вашего микрофона находятся в одном и том же меню «Звук» (Панель управления – Звук). Покрутите настройки, проставьте галочки – быть может, что-то и получится (методом «тыка», так сказать). Если у вас всё-таки никак не получается настроить микрофон, тогда задавайте свои вопросы – я с радостью на них отвечу.
Последние советы раздела «Компьютеры & Интернет»:
![]() Получаем большое количество денег в GTA 5
Получаем большое количество денег в GTA 5![]() 5 плюсов общения в видеочате
5 плюсов общения в видеочате![]() Как и зачем получать онлайн-образование
Как и зачем получать онлайн-образование![]() Как проверить скорость интернета на ноутбуке
Как проверить скорость интернета на ноутбуке![]() Как и зачем стоит купить прокси-сервер
Как и зачем стоит купить прокси-сервер![]() Программа для восстановления удаленных файлов
Программа для восстановления удаленных файлов![]() Скачать игры на Андроид бесплатно
Скачать игры на Андроид бесплатно![]() Преимущества дистанционного обучения
Преимущества дистанционного обучения![]() Как выбрать смартфон в 2018 году
Как выбрать смартфон в 2018 году![]() Советы по выбору смартфона
Советы по выбору смартфона
Комментарии совета:
Комментарий добавил(а): Владимир
Дата: 26.12.2013
Артём Аленин,всё верно,проблема была у собеседника.Дело в том,что эта фишка новая и при перовом звонке нужно зайти в параметры и отметить разрешение на разговор, при том нужно отметить и у себя.
Комментарий добавил(а): Артём Аленин
Дата: 26.12.2013
Роман, у вас явно "крашатся" драйвера. Одно из двух: либо у вас кривые драйвера, либо они конфликтуют с какой-то программой. Так что сначала обновите драйвера на оффсайте вашего микрофона. Если у вас в автозапуске Виндоус стоят какие-то программы, связанные с записью с микрофона, отключите их (обычно это Qubase, FL Studio и проч.).
Комментарий добавил(а): Артём Аленин
Дата: 26.12.2013
Владимир, я не пользуюсь одноклассниками. Но со 100% вероятностью проблема либо в настройках одноклассников (если они там имеются), либо в вашем собеседнике. А вообще, пользуйтесь скайпом - так проще...
Комментарий добавил(а): роман
Дата: 25.12.2013
микрофон работает 10 минут потом пропадает. после перезагрузки компа снова работает и снова пропадает
Комментарий добавил(а): Владимир
Дата: 25.12.2013
Так что,никто не знает как мне помочь? Видео-разговор через одноклассники-меня слышат и видят,а я никого не слышу, через скайп всё в норме
Комментарий добавил(а): Владимир
Дата: 24.12.2013
У меня проблема вообще банальна. Видео-разговор через одноклассники-меня слышат и видят,а я никого не слышу, через скайп всё в норме. Подскажите где ковырять?
Комментарий добавил(а): Евгений
Дата: 17.12.2013
спасибо огромное за совет кое как но разобрался
Комментарий добавил(а): Алина
Дата: 12.12.2013
а что если нет этого пункта микрофон?
Комментарий добавил(а): Максим
Дата: 12.12.2013
всеравнр не работает
Комментарий добавил(а): Артем
Дата: 06.12.2013
Если у вас Windows 7, зайдите в тот пункт так, как указано выше и во вкладке "Запись" нажмите правой кнопкой мыши на пустое место, где должны отображаться устройства "микрофон". Нажмите "Показывать отключенные устройства" и включите микрофон.
Комментарий добавил(а): Ксана
Дата: 01.12.2013
Доброго времени суток! Помогите, плиз! Подключаю микрофон, все галочки выставляю, проверка оборудования проходит успешно, но окна закрываются, а микрофон не работает все равно. Так же и на задней панели.
Комментарий добавил(а): Артём Аленин
Дата: 10.11.2013
Александр, вы уже ответили на свой вопрос :) Думаю, это можно списать на особенность восьмерки, либо у вас звуковая карта слишком специфическая...
Комментарий добавил(а): Александр
Дата: 10.11.2013
купил Звуковую карту USB к ноутбуку, установил дрова, и всё вроде охриненно, но во вкладке Уровни, где должен быть микрофон, его там нет. тоесть его не включить так чтобы он прослушивался с колонок, но если зайти в свойства микрофона и поставить галочку "Прослушивать с данного устройства" то голос в колонках слышен, но с задержкой. (так и должно быть), а чтобы без задержки был голос, нужно включать микрофон во вкалдке "Уровни", но там его нет. что делать подскажите? неужели это такие дрова? или это потому что у меня Windows 8.1?
Комментарий добавил(а): Артём Аленин
Дата: 05.11.2013
Максим, а можно поподробнее. Что за "черта"??? Какая ОС, какой микрофон?
Комментарий добавил(а): Максим
Дата: 05.11.2013
люди что делать у меня всего 1 уровень над чертой а под чертой нет как решить проблему?
Комментарий добавил(а): Артём Аленин
Дата: 03.11.2013
Ксюша, он там есть (просто не отображается). Нажмите по пустому полю в Записывающих устройствах, и выберете Показать отключенные/отсоединённые устройства.
Комментарий добавил(а): Ксюша
Дата: 02.11.2013
А если на Windows7 в Записывающих устройствах вообще нет микрофона хотя он рабочий?
Комментарий добавил(а): Артём Аленин
Дата: 01.11.2013
Александр, писк микрофона - плохой знак, скорее всего он испорчен. Попробуйте протестировать их на другом устройстве. Если и на другом компе/ноутбуке не будет работать, то микрофон очевидно сломан. Писк и шипение бывают из-за механических повреждений (уронили или повредили при транспортировке).
Комментарий добавил(а): Александр
Дата: 31.10.2013
Тип разъёма:USB. Наушники с микрофоном. Комп всё читает, говорит что всё видно и в настройках всё включено. Наушники работают, но вот в микрофоне вместо звука один писк. Драйвера обновлял, кнопочки нажимал, всё бесполезно :с
Комментарий добавил(а): Лина
Дата: 25.10.2013
У меня Windows XP. Купили веб-камеру EZ-LOOK. У неё шнур раздваивается. Я думаю второй для микрофона. Но микрофон не работает. Я попробовала то, что вы советовали, не помогает(( помогите
Комментарий добавил(а): Зуля
Дата: 12.10.2013
Спасибо! ))
Комментарий добавил(а): Артём Аленин
Дата: 02.10.2013
Ольга, Rapoo - нежная техника :) У многих проблемы с их наушниками и микрофонами. Я советую почитать о ваших наушниках на соответствующих тематических форумах или отзывы (http://market.yandex.ru/product/8556265/reviews). Можете попробовать их проверить на другом компьютере...
Комментарий добавил(а): Ольга
Дата: 02.10.2013
Подскажите, пожалуйста, что делать с радионаушниками Rapoo 8030? Пишет: не найдено устройство.
Комментарий добавил(а): Дмитрий
Дата: 03.09.2013
не работает встроенный микрофон на ноуте! ноут новый на windows 8
Комментарий добавил(а): Катя
Дата: 10.08.2013
Когда подключаю микрофон пишет что устройство работает нормально и что он успешно подключен,а звук все равно не записывает,что делать?
Комментариев к этому совету так много, что мы разбили их постранично:
Добавить комментарий
Имейте, пожалуйста, ввиду, что любые ссылки, html-теги или скрипты, будут выводиться в виде обычного текста - бессмысленно их использовать. Комментарии, содержащие нецензурные выражения, оскорбления, флуд и рекламу будут немедленно удалены.
Вам помог этот совет? Вы можете помочь проекту, пожертвовав на его развитие любую сумму по своему усмотрению. Например, 20 рублей. Или больше :)


 Чарские пески и Кодарский хребет
Чарские пески и Кодарский хребет Поход по Ингушетии
Поход по Ингушетии Тур на Сокотру в октябре
Тур на Сокотру в октябре